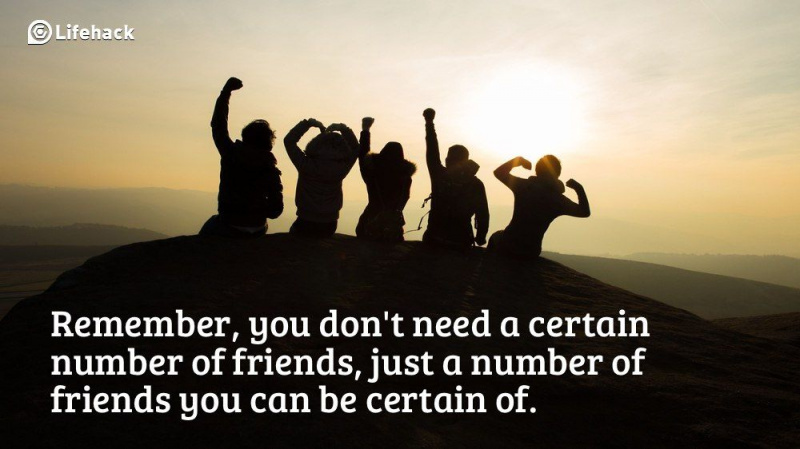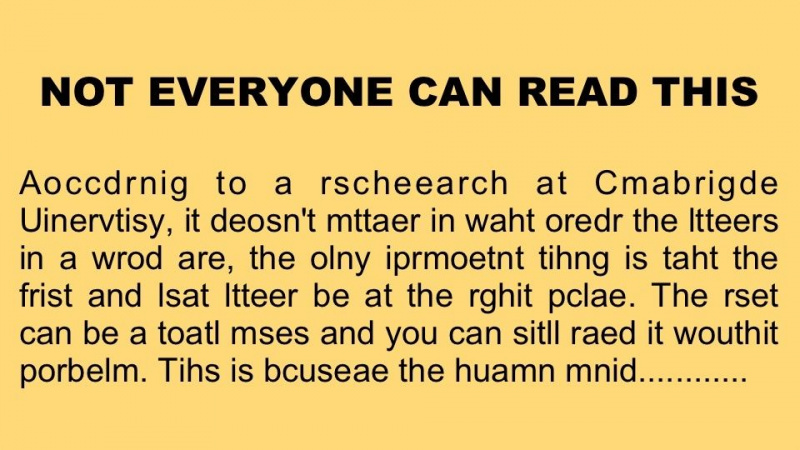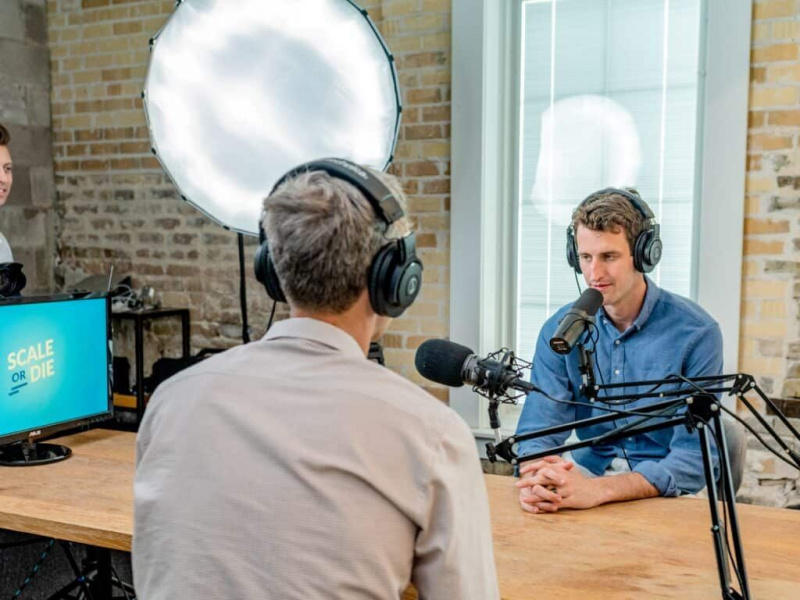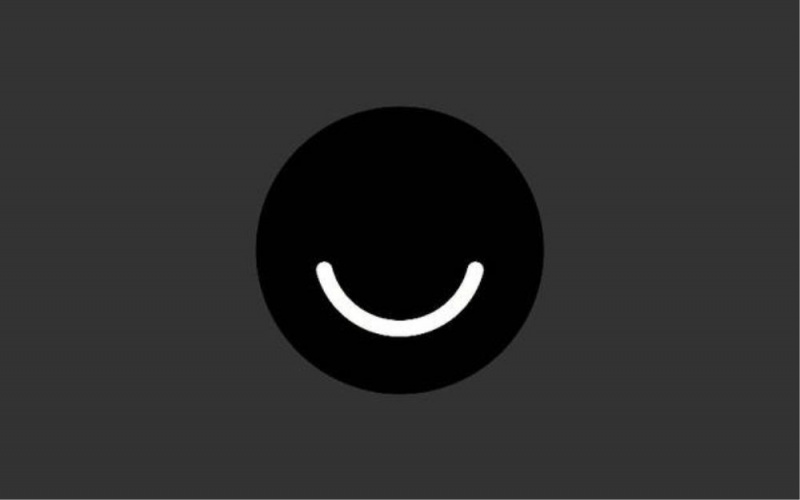20 de trucuri iMovie utile pentru a vă perfecționa abilitățile iMovie

iMovie a inclus mai multe instrumente după actualizarea la 11.0 din 2010. Deși este un design inteligent, nu există multe instrucțiuni instructive pentru utilizatori, care fac probleme utilizatorilor care nu au prea mult timp să afle sfaturi și trucuri ascunse și utile. Iată 20 de trucuri iMovie utile ascunse în diferite funcții, care vă vor fi utile pentru a fi expert iMovie. Vă rugăm să rețineți că toate cuvintele și expresiile italice reprezintă butonul funcțional din acest articol.
1. Integrat cu Facebook - Editați direct fotografiile Facebook
Când importă videoclipuri, uneori, utilizatorii doresc să folosească fotografii de pe Facebook, deoarece este plictisitor și durabil să le descărcați pe rând de pe internet online și apoi să le importați în iMovie. Cel mai bun mod este să conectați iPhoto cu un cont Facebook și să îi permiteți să sincronizeze fotografiile Facebook ale utilizatorului cu Browser Media iLife , după aceea, toate fotografiile de pe Facebook pot fi utilizate în toate instrumentele iLife, inclusiv iMovie direct.
Cum se face?
La început deschideți iPhoto> Conturi> Conectați-vă la Facebook și apoi selectați, permiteți sincronizarea fotografiilor cu iLife Media Browser.

2. Analizează video - Găsirea oamenilor în jocul de fotbal
Analizați videoclipul poate netezi videoclipul sărit și handheld dacă este înregistrat de dispozitive mobile cum ar fi iPhone 4 și, de asemenea, poate eticheta diferite persoane dacă nevoia utilizatorului de a edita un videoclip de joc de fotbal. Analiza poate dura câteva minute, în funcție de dimensiunea videoclipului. Dar după finalizare, utilizatorii vor economisi mult timp în editare.
Cum se activează?
Selectați Fișier> în partea de sus> Analizați video> Stabilizare și Persoane

3. Schimbă evenimente și proiecte - Arată ca Final Cut Pro
Deși nu-mi place mult, utilizatorii de Mac care preferă aspectul profesional nu pot să nu folosească acest instrument sofisticat - Final Cut Pro. Pentru acei utilizatori, care pot schimba interfața în Windows -> Schimbă evenimente și proiecte , și apoi Biblioteca proiectului va accelera poziția cu Eveniment și între timp Cronologia se va afișa în partea stângă sus, care este opusă interfeței standard a iMovie, dar mult similară cu FCP.Publicitate
Cum se face ușor?
Faceți clic pe butonul Shift din colțul din stânga al barei de instrumente din mijloc și puteți schimba evenimente și proiecte cu un singur clic.

4. Comutați cronologia în format mai tradițional - Oferiți o cronologie de operare familiară
Toate dispozitivele Apple vor să arate cât de speciale sunt în iMovie TimeLine. Nu prezintă clipuri într-un singur rând lung, ci în stive, ceea ce este mult diferit de majoritatea programelor de editare video. În general, utilizatorii pot vedea butonul de comutare din colțul din dreapta sus al barei de instrumente orizontale, care va fi activat după ce utilizatorii ridică Afișați Instrumente avansate în iMovie> Preferințe.

5. iMovie Drop Box - Importați mai multe fișiere odată
Atunci când utilizează Drop Box, utilizatorii pot sincroniza fișiere pe diferite dispozitive, atâta timp cât se conectează la același cont. iMovie Drop Box poate juca același rol și pe Mac. Dacă utilizatorii glisează toate clipurile înainte de editare, pot sincroniza toate fișierele cu Biblioteca direct la prima dată când deschid iMovie. Premisa este că utilizatorii ar trebui să descarce Drop Box și apoi să tragă toate fișierele media din folderul Drop Box. Aceasta este fereastra pop-up pentru a observa că utilizatorii pot alege Import acum pentru a permite importul tuturor fișierelor din folderul Drop Box în bloc în iMovie.
 6. Duplicați ultimul titlu - Adăugați rapid nume de fișiere în bloc
6. Duplicați ultimul titlu - Adăugați rapid nume de fișiere în bloc
Nu este ușor să adăugați titluri pentru toate clipurile, mai ales atunci când utilizatorii au mai mult de un film în cronologie. Folosind Duplicați ultimul titlu funcția din Clip este cel mai eficient mod de a o face. De acolo, toți utilizatorii trebuie să editeze textul din fiecare film selectat. Editarea economisește mai mult timp decât adăugarea și editarea.
Cum se face?
Accesați Clip> Duplicați ultimul titlu
7. Font Book - Personalizați fontul
Pentru unii designeri de web, culorile și fonturile joacă roluri importante în activitatea lor zilnică. Deși iMovie conține unele Fonturi de artă , utilizatorii pot avea nevoie de mai multe fonturi personalizate pentru a îmbogăți munca iMovie Font Book , care poate fi găsit în Text> Afișați fonturi . Această funcție va afișa toate fonturile din Mac. Vă rugăm să rețineți că Panoul de caractere iMovie nu se va activa până când utilizatorii nu trag ceva Efect text pentru clipuri. Acesta este Font Book în Mac-ul meu.Publicitate
8. Vizualizator pe alt ecran - Afișați proiectul editat în al doilea monitor
Majoritatea utilizatorilor știu Afișare side-by-side când două filme trebuie editate în același timp, în timp ce puțini știu că poate afișa un proiect editat în al doilea ecran. Doar selectați Windows> Vizualizator pe alt ecran (nu uitați să conectați al doilea monitor la început), apoi utilizatorii pot obține întreaga parte superioară / inferioară a videoclipului afișată în două monitoare independente cu mai multe detalii.
9. iMovie Theater - Transfer de fișiere b între diferite dispozitive Apple
Aceasta este o nevoie comună pentru cei care au mai multe dispozitive Apple. Pentru utilizatorii care au iPhone, iPad și Macbook, prima opțiune este să partajați toate videoclipurile editate este iMovie Theater. Deși are unele restricții, de exemplu, poate suporta doar 5 GB de stocare. Cel mai bun lucru este că utilizatorii pot prezenta și transfera fișiere iMovie în mod liber între diferite dispozitive Apple. Vă rugăm să rețineți că eu Cinema este conceput pentru a funcționa cu iCloud, prin urmare, utilizatorii trebuie să se asigure că toate dispozitivele se pot conecta la același cont iCloud.
 10. Reduceți zgomotul de fundal
10. Reduceți zgomotul de fundal
iMovie 11.0 acordă multă atenție funcției audio. Utilizatorii pot utiliza egalizatorul pentru a echilibra sunetul. În timp ce cea mai bună funcție pentru Reglare audio este Reduceți zgomotul de fundal . Acordat unui utilizator să înregistreze un videoclip împușcat pe stradă, dar el / ea are nevoie de un fundal liniștit sau mut. Această funcție poate ajuta foarte mult. Deschideți Inspector (în mijlocul barei de instrumente, cu pictograma i)> Audio> Ridicați Îmbunătățiți: reduceți zgomotul de fundal prin: trageți bara procentuală pentru a obține cel mai bun rezultat, procent mai mare înseamnă o reducere mai puternică a zgomotului.
11. Reduceți distorsiunea mișcării
Este obișnuit să găsești videoclipuri încordate înregistrate de majoritatea camerelor video pentru consumatori din cauza problemei senzorului CMOS. În timp ce iMovie poate regla videoclipul care nu este perfect dacă utilizatorii aleg să utilizeze High sau Extra High of Reduceți distorsiunea mișcării în Inspector .
 12. Hărți, fundaluri și animație - Clarificați povestea filmului
12. Hărți, fundaluri și animație - Clarificați povestea filmului
Există doar 15 șabloane în iMovie 11.0, prin urmare, dacă utilizatorii doresc să schimbe stilurile de șabloane (șabloanele din iMovie Trailers nu sunt interschimbabile), funcția de Hărți, fundaluri și animație poate fi opțiunea anterioară. Desenați planul pentru povestea filmului cu Animatics în cronologie și apoi înlocuiți-le cu fotografii reale. Acesta este un mod excelent de a organiza gânduri și de a planifica imagini pe care utilizatorii nu au suficient timp să le înregistreze temporar.
Cum se face?
Accesați Windows> Hărți, fundaluri și animații> Trageți bara de instrumente până la capăt și ridicați animația potrivită, după cum urmează.
 13. Panorama întâlnește efectul Ken Burns
13. Panorama întâlnește efectul Ken Burns
Efectul Ken Burns funcționează mult timp în iMovie, dar este încă nou pentru panorama în iMovie 11.0. Abia am folosit panorama în iMovie până când nu am actualizat. Introduceți o panoramă în cronologie și aplicați efectul Ken Burns, se pare că se deplasează cu ușurință pe scenă, ceea ce prezintă un rezultat de previzualizare mai bun. Deplasați indicatorul către imagine, faceți clic pe butonul roată afișat în colțul din stânga, alegeți Se potrivesc, Decupați și Ken Burns> Ken Burns și apoi ajustați panorama la dimensiunea potrivită cu diferite instrumente de editare.
 14. Adăugați comentariu și marcator de capitol
14. Adăugați comentariu și marcator de capitol
După ce m-am ridicat Afișați Instrumente avansate (verificați sfaturile 4), vor apărea două instrumente în colțul din dreapta sus, adică Marker de capitol și cometariu . cometariu poate fi util pentru a adăuga note, în timp ce Marker de capitol acceptă tragerea videoclipurilor într-un loc care intenționează să fie marcat ca un capitol.
 15. Pointer și Cuvânt cheie
15. Pointer și Cuvânt cheie
Este de bun simț să folosiți indicatorul pentru a trage fișiere în iMovie, dar cineva știe că acest indicator poate opri orice instrumente de editare cu un singur clic? Pentru Cuvânt cheie , poate fi foarte util să organizezi clipuri complicate. Comentariul poate fi un ajutor suplimentar pentru Cuvânt cheie funcționează atunci când utilizatorii au nevoie de mai multe detalii. Pointer și Cuvânt cheie se găsește în mijlocul barei de instrumente cu pictograma săgeată înclinată și pictograma cheie.Publicitate
 16. Distribuiți în Facebook - Obțineți mai multă atenție socială
16. Distribuiți în Facebook - Obțineți mai multă atenție socială
iMovie începe să se integreze cu Facebook după actualizare. Pentru aceasta, utilizatorii pot partaja clipuri pe YouTube, Vimeo, CNN, Media Browser și Desk. De fapt, după părerea mea, dacă Twitter poate suporta foarte bine videoclipurile, iMovie ar putea să le ia în considerare în viitorul apropiat.
Cum se activează?
Accesați Partajare-> Facebook-> Conectați-vă pentru a partaja direct.
17. Magic Trackpad - Beef Up iMovie Abilități de operare
Magic Trackpad nu este funcția încorporată a iMovie, în timp ce poate îmbunătăți abilitățile de operare dacă utilizatorii îl pot folosi liber și eficient. Una dintre caracteristicile principale ale aplicațiilor Apple este de a sprijini gestul multi touch și nu există nicio excepție cu iMovie.
Iată gestul de bază:
Pentru a adăuga un clip la proiect, accesați Browser de evenimente și folosiți o glisare cu trei degete în sus pe trackpad.
Deplasați cursorul deasupra suportului media și ciupiți-vă degetele pentru a extinde și ciupiți degetele închise pentru a vă contracta vederea asupra suportului media.
Selectați clipul în cadrul cronologiei și folosiți o glisare cu trei degete pentru a-l muta la dreapta sau la stânga.
 18. Comutați video la audio în secunde
18. Comutați video la audio în secunde
Majoritatea utilizatorilor iMovie cunosc modalitatea de a detașa sunetul de la videoclip direct după ce faceți clic dreapta. Cel mai interesant este că utilizatorii pot comuta video la audio și apoi de la audio la video în câteva secunde, atâta timp cât glisează un clip sub altul care este în cronologie diferită ca mai jos.
 19. Cum să creați propriul indicator
19. Cum să creați propriul indicator
Pasul 1:
Lansați aplicația PREVIEW și deschideți orice imagine. Vă recomand să deschideți unul cu raporturi de aspect 16: 9. Aceasta este o captură de ecran a unui videoclip din acest exemplu.Publicitate
 Pasul 2:
Pasul 2:
Selectați toate (Apple-A) și apăsați pe backspace, o imagine de previzualizare goală creată! Acum, în partea de sus a ferestrei, veți observa o bară de instrumente, faceți clic pe Adnotări .
 Pasul 3:
Pasul 3:
În partea din stânga jos, veți observa o mică selecție de instrumente precum pointer, cerc, casetă, text, culoare, grosime și font .
Acum puteți personaliza orice tip de indicii pe baza câtor, ce culoare, chiar și propriul dvs. design de text.
 Pasul 4:
Pasul 4:
Salvați ca PNG (sau tiff), ceea ce permite ca partea gri să fie transparentă. Terminat!
 20. Preferințe iMovie
20. Preferințe iMovie
Este util să lucrați cu bara de instrumente, cu cuvintele cheie, să tăiați modurile, să fotografiați în imagine, să vedeți ecranul verde și să înlocuiți marcajele de mod și capitol în iMovie.
Cum se face?
Mai întâi mergeți la apoi faceți clic pe toate opțiunile date în captura de ecran de mai jos.
 Citiți mai multe despre iMovie, vă rugăm să verificați Tot ce vrei să știi despre iMovie .
Citiți mai multe despre iMovie, vă rugăm să verificați Tot ce vrei să știi despre iMovie . Credit foto recomandat: iMovie / Apple prin intermediul images.apple.com