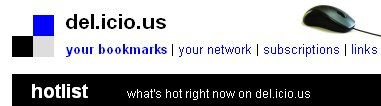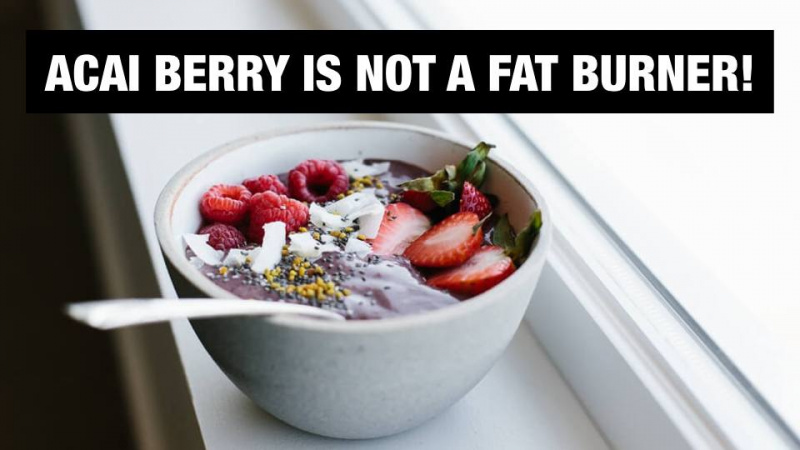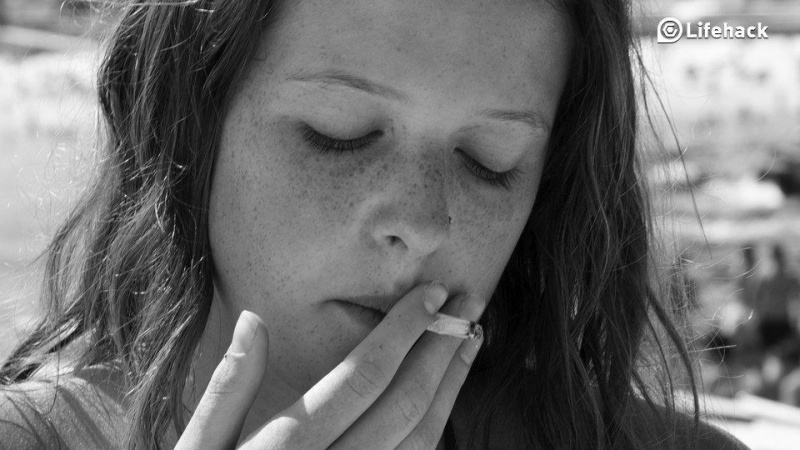20 Killer Google Chrome Sfaturi și trucuri pe care nu le puteți rata cu siguranță
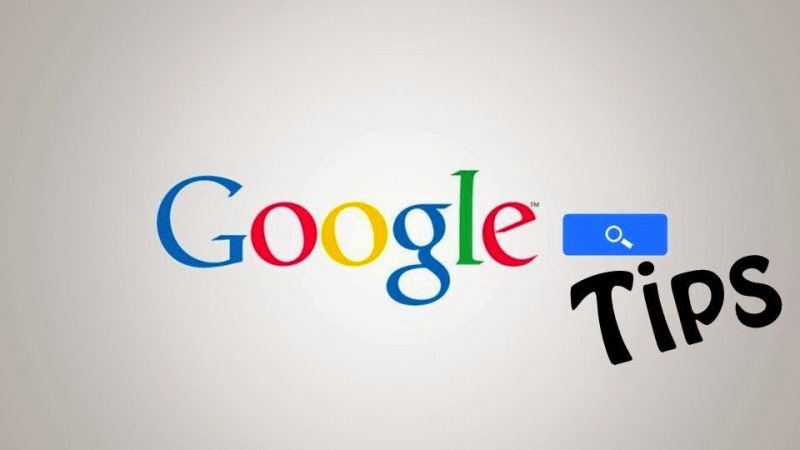
Internetul este o formă de informație a vieții de astăzi. În această eră toată lumea crește cu internetul la îndemână. Este necesar pentru orice, de la sarcini școlare și sarcini de cercetare la divertisment și socializare. La urma urmei, nimeni nu vrea să se împiedice de ceva ce nu ar trebui să citească sau să-l urmărească online.
Când vorbim despre alegerea unui browser web, majoritatea oamenilor vor examina viteza browserului și cât de ușor de utilizat este modalitatea lor principală de a-l determina pe cel mai bun. Ținând cont de asta, browserul Google Chrome a fost un browser web preferat pentru mulți utilizatori de internet pricepuți. În timp ce Chrome este ușor de utilizat, există câteva sfaturi și trucuri Google Chrome simple care pot face experiența dvs. web mult mai satisfăcătoare și mai fiabilă. Iată câteva sfaturi și pentru a face Chrome mai rapid, mai eficient și extrem de flexibil:
1. Deschideți mai multe pagini la pornire
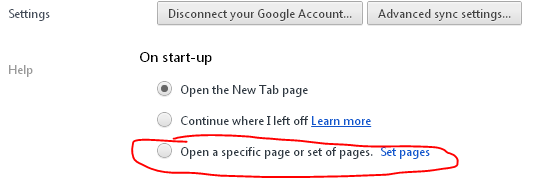
În loc să vă deschideți browserul cu o singură pagină de pornire, Chrome vă oferă opțiunea de a deschide mai multe pagini pe măsură ce pornește, oferind un acces instantaneu la mai multe site-uri web și servicii cu care preferați să începeți ziua.
2. Fixați fila

În Chrome. există o opțiune de a fixa o filă care poate minimiza fila pentru a afișa doar pictograma. Când aveți un număr de file deschise, această caracteristică este foarte utilă, deoarece va afișa pictogramele, lăsând mai mult spațiu pentru multitasking. Această opțiune evită, de asemenea, filele pierdute pe partea laterală a ecranului atunci când aveți numeroase file deschise simultan.
3. Afișați butonul principal

Chrome revendică un design simplu pe care mulți îl adoră, dar unii utilizatori doresc să vadă un buton de acasă pentru a da clic.Publicitate
Pentru a adăuga un buton de pornire în Chrome, trebuie doar să faceți clic pe „Pictogramă cheie” din colțul din dreapta sus, selectați Preferințe, iar sub filă veți găsi o casetă de selectare pentru afișarea butonului Acasă în bara de instrumente.
4. Creați comenzi rapide pentru desktop cu site-urile dvs. web preferate
În Chrome, puteți transforma site-ul într-o aplicație desktop pentru a accesa rapid site-ul dvs. preferat. Pentru a efectua o comandă rapidă, navigați la site-ul dvs. preferat, faceți clic pe pictograma cheie selectați Instrumente și apoi faceți clic pe Creați comenzi rapide pentru aplicație.
5. Utilizarea casetei Omnibox

În Chrome, bara de adrese URL este denumită și Omnibox, care poate fi utilizată pentru interogări matematice simple. Tastați calculele sau conversiile direct în caseta polivalentă și apăsați Enter pentru a vedea rezultatele.
6. Deschideți fila Închis recent

În timp ce navigați pe internet, puteți deschide orice filă care a fost închisă din greșeală. Trebuie doar să apăsați Ctrl + Shift + T. Puteți, de asemenea, să îl redeschideți făcând clic dreapta pe bara de titlu -> și să selectați Redeschideți fila închisă, așa cum se arată mai sus.
7. Mod secret

Pentru navigarea privată, puteți activa modul secret (incognito), în care Chrome nu vă va păstra istoricul de navigare sau de descărcare. Puteți activa modul secret apăsând Ctrl + Shift + N sau accesați Setări faceți clic pe fereastră incognito nouă sau puteți selecta linkul deschis în fereastra incognito printr-un clic dreapta al mouse-ului.
8. Manager de activități

Managerul de activități arată memoria și utilizarea procesorului de către fiecare filă deschisă în browserul dvs. Google Chrome. Dacă trei sunt multe file deschise în browser și cauzează viteză redusă, puteți deschide managerul de activități pentru a localiza un site problematic.Publicitate
Trebuie să faceți clic dreapta pe bara de titlu și să selectați Task Manager, sau puteți chiar să apăsați Shift + tasta escape pentru ao deschide.
9. Schimbați motorul de căutare în omnibar

Puteți schimba motorul de căutare schimbând bara de adrese în Căutare yahoo.com: orice alt motor de căutare pe care îl preferați. Trebuie doar să tastați Yahoo în bara de adrese și să tastați cuvântul cheie, după care cuvântul dvs. cheie va fi căutat în yahoo.com.
10. Schimbați locația linkului sau a filei

Dacă doriți să modificați locația filei sau doriți să deschideți un link într-o anumită locație a filei, puteți ține linkul sau fila, trageți linkul sau fila într-o anumită locație a filei. O săgeată mică va apărea în timp ce trageți și fixați legătura.
11. Transportați setările dvs. cromate

Dacă utilizați diferite computere acasă sau la serviciu, aveți la dispoziție setările Chrome folosind Conectare Chrome. Puteți păstra și utiliza marcajele, temele, setările extensiilor, utilizând orice computer. Trebuie să selectați Conectare la Chrome din meniul de setări pentru a transporta toate setările.
12. Trageți și fixați fișierul descărcat

Unul dintre cele mai tari sfaturi Chrome; glisați și fixați fișierul descărcat din browserul dvs. Chrome. Trebuie să trageți fișierul din fereastra de descărcare Chrome și să-l plasați în orice alt browser de fișiere.
13. Vedeți istoricul, marcajele și descărcările
Publicitate

Chrome poate afișa datele și setările browserului dvs. prin anumite adrese URL Chrome, ceea ce este util pentru a vedea informațiile din browser. Aici puteți căuta un anumit site web, puteți șterge tot istoricul dvs. sau puteți șterge numai site-urile de navigare selectate din istoricul dvs.
Apăsați Ctrl-H sau accesați Personalizare -> Istoric, pentru a deschide fila Istoric.
14. Redimensionați zona textului

Google Chrome vă permite, de asemenea, să redimensionați zona de text de pe orice site web. Veți vedea două linii înclinate în colțul din dreapta jos al zonei de text, glisați-o folosind mouse-ul pentru a redimensiona zona de text de pe ecran.
Utilizați această opțiune în caseta de comentarii (zona de text) situată în partea de jos a paginii de postare.
15. Utilizați completarea automată
Ne simțim mereu iritați când ne scriem adresa din nou și din nou, dar s-ar putea să vă placă opțiunile de completare automată ale Chrome, care vă pot aminti informațiile și vă vor scuti de efortul repetat.
Mergeți la setări -> Opțiuni -> Lucruri personale, apoi alegeți opțiunile de completare automată. Selectând Adăugare adresă, vă puteți introduce detaliile.
17. Navigați rapid între file
Publicitate

De asemenea, puteți naviga între filele deschise foarte rapid utilizând câteva taste de comandă rapidă.
Utilizați Ctrl + Tab pentru a naviga Tab-uri una câte una, apăsați Ctrl-1 pentru a merge la prima filă, apăsați Ctrl-2 pentru a merge la a doua filă și așa mai departe. De asemenea, puteți trece la ultima filă apăsând Ctrl-9.
18. Google Cloud Print

Mergeți la Setări și căutați Opțiuni sub capotă, apoi faceți clic pe conectare la Google Cloud Print. Procedând astfel, veți putea să vă configurați contul de imprimantă pentru a utiliza Google Cloud Print. Vă puteți imprima documentul de oriunde v-ați afla și puteți chiar să imprimați pe acesta de pe telefonul mobil, computerul de acasă sau de la serviciu sau orice sistem conectat la internet.
19. Faceți din favicoane marcajele voastre

În Chrome, există o altă modalitate de a obține acces rapid la site-urile web preferate prin crearea unui favicon al site-ului în loc de text URL complet.
Pentru a obține acest lucru, faceți clic mai întâi pe pictograma cheie, selectând Instrumente și apoi bifând Afișați întotdeauna bara de marcaje. După ce ați terminat acest lucru, ori de câte ori doriți să adăugați site-uri noi la marcajele dvs., asigurați-vă întotdeauna că ștergeți textul din caseta de nume, pentru o listă numai cu favicon.
20. Setați paginile să se încarce automat
Google Chrome vă poate deschide automat filele preferate. Pentru a organiza acest lucru, accesați Setări, căutați sub secțiunea La pornire și faceți clic pe Deschideți o anumită pagină sau un set de pagini. Faceți clic pe linkul Set pagini,