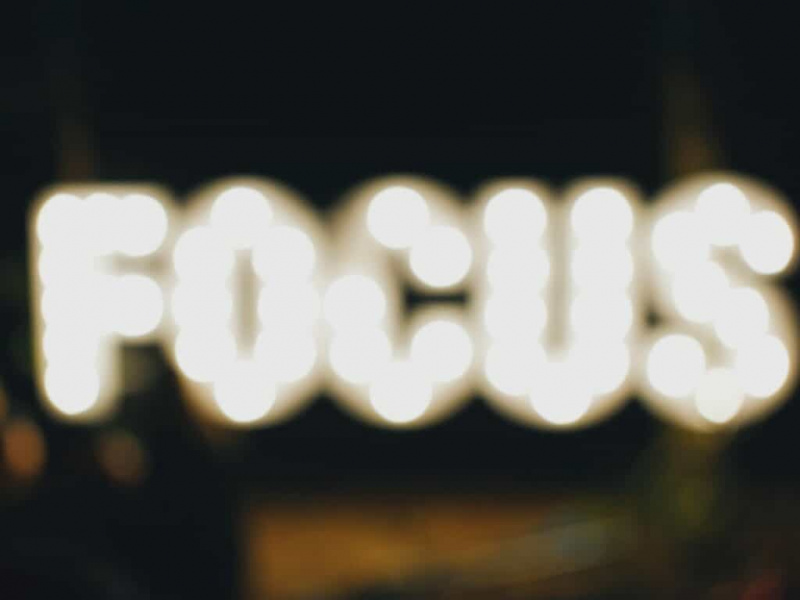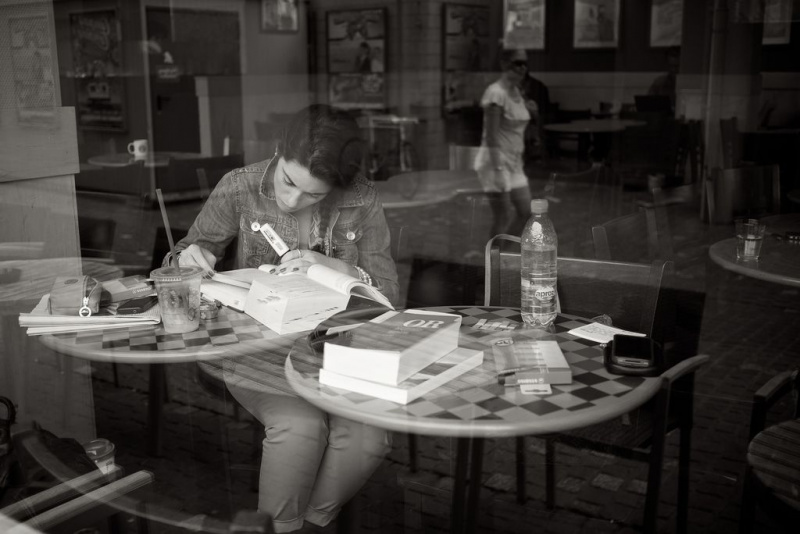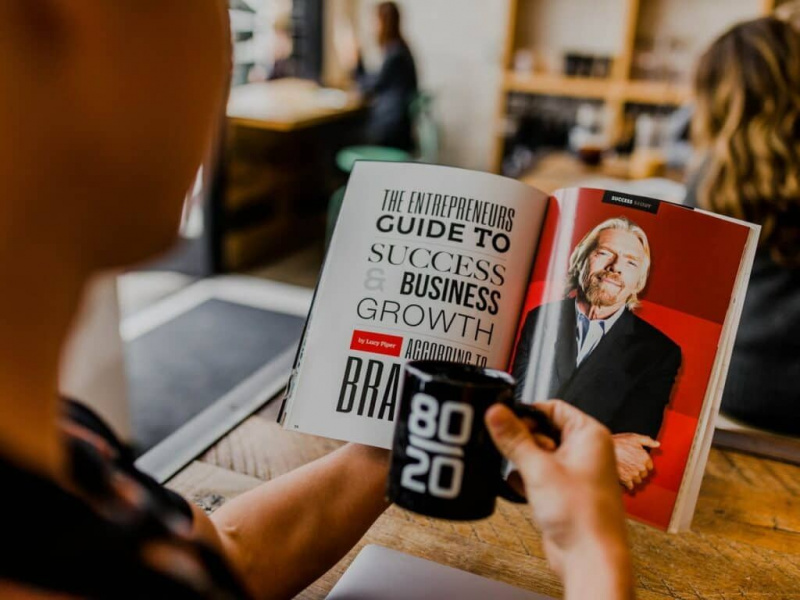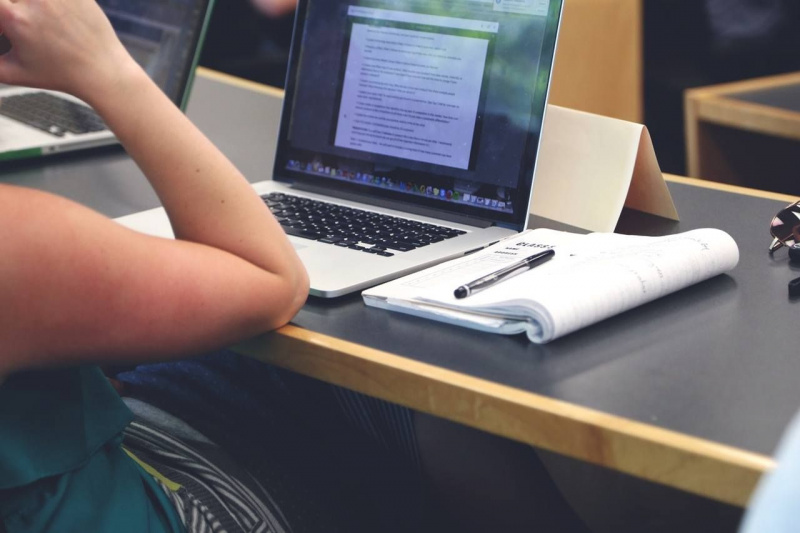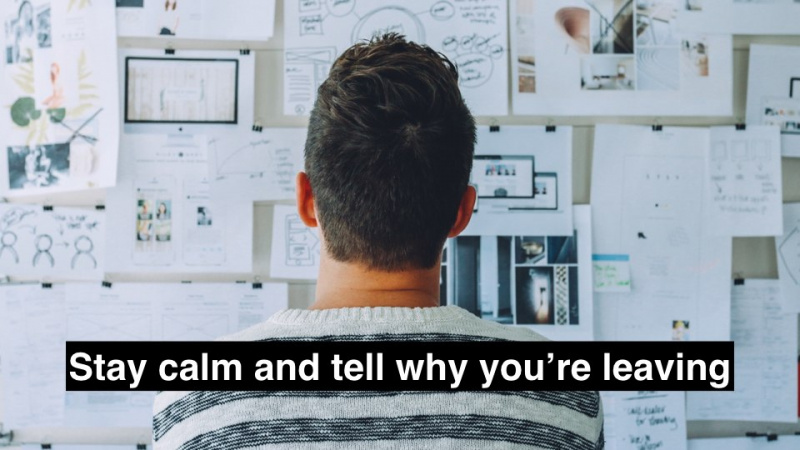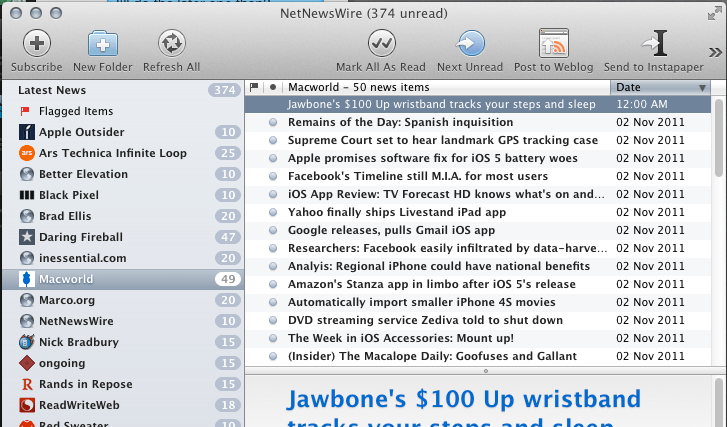Mac Buggy după actualizarea Mac OS Sierra? 4 remedieri aici!
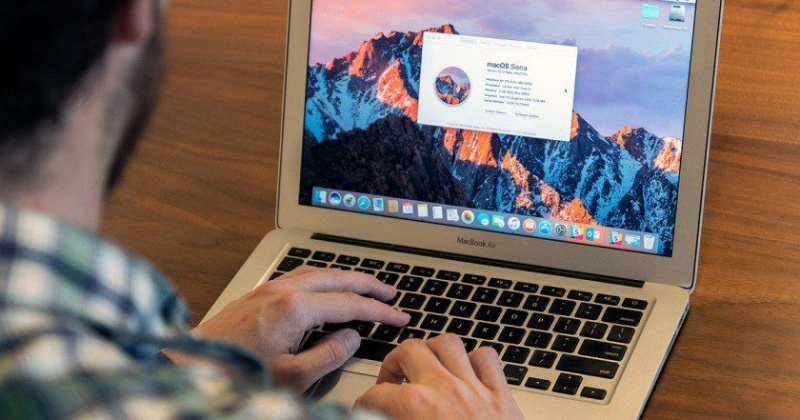
Mult așteptata actualizare Mac OS Sierra a fost pusă oficial la dispoziție pe 20 septembrie 2016. Noul Mac OS se laudă cu un Siri avansat și mai util, opțiuni de gestionare a stocării optimizate, compatibilitate deplină cu ceasul Apple și funcții de mesagerie foarte îmbunătățite.
Dar atunci, la ce bun tot ce este dacă Mac-ul tău a început să acționeze cu bug-uri imediat după actualizarea la Mac OS Sierra. Dacă faceți parte dintre acele grupuri mici de utilizatori nefericiți care au probleme cu Mac OS Sierra, iată soluții care vă vor ajuta să restabiliți Mac-ul la normal!
Mai întâi, vă rugăm să faceți backup pentru Mac!
Este foarte recomandat să faceți o copie de rezervă pentru Mac înainte de a efectua oricare dintre remedierile de mai jos. Rețineți că soluțiile de mai jos au fost testate și încercate de mulți care garantează siguranța acesteia. Cu toate acestea, nu este rău să luați măsurile de precauție suplimentare care vă vor permite să reveniți pur și simplu la un punct de restaurare de pe Mac, creat prin Time Machine. Iată un ghid cuprinzător despre cum să efectuați copii de rezervă Time Machine pe Mac OS Sierra .
Remedierea problemelor Wi-Fi în Mac OS Sierra
1. Ștergerea și forțarea rescrierii fișierelor de sistem pentru a remedia problemele Wi-Fi
Un Mac fără Wi-Fi nu este distractiv. De fapt, ar putea fi aproape inutil. Dacă Wi-Fi-ul dvs. a funcționat bine până înainte de actualizarea la Mac OS Sierra, aplicați următoarele remedieri pentru a revigora conexiunea wireless.Publicitate
- Mai întâi, vă rugăm să părăsiți toate aplicațiile care utilizează sau încearcă să utilizeze conexiunea la internet (de exemplu, Chrome, Safari, iTunes etc.)
- Opriți conexiunea Wi-Fi problematică
- Accesați Finder
- Enter / Library / Preferences / SystemConfiguration /
- Găsiți următoarele 5 fișiere
- com.apple.airport.preferences.plist
- com.apple.network.eapolclient.configuration.plist
- com.apple.wifi.message-tracer.plist
- NetworkInterfaces.plist
- preferințe.plist
- Copiați aceste fișiere pe o unitate flash (pas de precauție)
- Ștergeți fișierele de pe partiția Mac OS Sierra, după ce aveți o copie a acestora
- Reporniți computerul Mac
- De asemenea, reporniți routerul Wi-Fi când reporniți computerul Mac
- Vedeți dacă conexiunea Wi-Fi Mac OS Sierra a revenit la normal!
Nu vă faceți griji cu privire la ștergerea fișierelor menționate mai sus. Mac OS Sierra este conceput pentru a rescrie aceste fișiere după o repornire cu succes. Există șanse foarte mari ca problemele dvs. Wi-Fi să dispară după ce aplicați această soluție simplă.
Dacă persistă, încercați soluția puțin mai complicată detaliată mai jos.
2. Remedierea problemelor Mac OS Sierra introducând DNS personalizat
- Mai întâi, vă rugăm să părăsiți toate aplicațiile care utilizează sau încearcă să utilizeze conexiunea la internet (de exemplu, Chrome, Safari, iTunes etc.)
- Deschideți Preferințe sistem
- Accesați conexiunea Wi-Fi și selectați opțiunea Editare locații
- Creați o nouă conexiune Wi-Fi, oferindu-i orice nume doriți
- Alăturați-vă acestei noi conexiuni Wi-Fi pe care ați creat-o, introducând parola Wi-Fi, dacă vi se solicită
- După ce v-ați conectat, accesați setările avansate ale acestei conexiuni Wi-Fi
- Editați TCP / IP> Reînnoiți contractul de închiriere DHCP> Aplicați> DNS>
- Introduceți 8.8.8.8 și 8.8.4.4 (DNS de la Google)
- Editați TCP / IP> Reînnoiți contractul de închiriere DHCP> Aplicați> DNS>
- Faceți clic pe OK
- Accesați Hardware> Configurare> Personalizat> Editați numărul MTU la 1453
- Faceți clic pe OK și Salvați
După salvarea tuturor modificărilor de mai sus, sperăm că conexiunea dvs. Wi-Fi ar trebui să funcționeze bine. Dacă nu, reporniți Mac-ul și routerul Wi-Fi doar pentru a fi în siguranță și a vedea dacă Wi-Fi funcționează normal.
Cele două remedieri de mai sus ar trebui să vă ofere aproximativ 95% șanse de a restabili problemele Wi-Fi legate de Mac OS Sierra, mai ales dacă Wi-Fi a început să acționeze imediat după actualizarea la Mac OS Sierra.Publicitate
Probleme de performanță după actualizarea la Mac OS Sierra
După probleme Wi-Fi, a doua cea mai frecventă problemă pentru utilizatorii care tocmai au actualizat la Mac OS Sierra este Mac-ul lor a devenit lent. Multitaskingul durează prea mult sau Mac doar se trezește din somn prea încet etc.
Există și remedieri pentru problemele de viteză. Unele dintre cele ușoare sunt detaliate mai jos. Pentru o listă cuprinzătoare de remedieri, vă rugăm să vizitați acest lucru Ghid de depanare a performanței Mac OS Sierra .
1. Efectuați o resetare SMC
O resetare SMC este o resetare hardware soft care va rezolva problemele potențiale legate de monitorizarea termică, răspunsul butonului de pornire, ciclurile de rotire ale hard disk-urilor etc. Resetarea acestui lucru la valorile implicite din fabrică poate readuce la viață Mac OS Sierra.
Nu vă faceți griji cu privire la ștergerea datelor importante ale utilizatorului atunci când efectuați aceste resetări. Sunt resetări sigure care, în cel mai rău caz, ar putea necesita doar schimbarea orei sistemului și așa mai departe.Publicitate
Pentru a efectua o resetare SMC,
- Închide Mac-ul
- Deconectați computerul de la încărcătorul de perete sau priză
- Țineți apăsat butonul de alimentare, timp de 15 secunde (utilizați un cronometru!)
- Eliberați butonul de alimentare
- Reconectați Mac-ul la încărcătorul de perete
- Așteptați aproximativ 10 secunde
- Porniți computerul Mac normal
Deși foarte simplu, aceasta poate fi uneori o remediere miraculoasă!
2. Efectuați o resetare PRAM
Destul de similar cu o resetare SMC, puteți efectua și o resetare PRAM. Din nou, resetarea PRAM nu va duce la pierderea datelor personale ale utilizatorilor sau a datelor importante ale sistemului.
- Opriți computerul Mac
- Porniți computerul Mac
- De îndată ce computerul dvs. pornește, apăsați combinația următoarelor taste; Opțiune + Comandă + R + P (toate împreună)
- Țineți apăsat până când reporniți computerul Mac
- Odată ce Mac-ul repornește a doua oară, eliberați toate tastele și permiteți o repornire normală
Pe lângă aceste remedieri, este de asemenea foarte important să vă asigurați că Mac-ul dvs. este compatibil mai întâi cu Mac OS Sierra. Deoarece Mac OS Sierra este cel mai recent sistem de operare de la Apple, este mai solicitant pentru procesorul și memoria Mac decât predecesorii săi precum El Capitan, Yosemite sau Mavericks.Publicitate
Cu excepția cazului în care v-ați cumpărat computerul Mac la sfârșitul anului 2009 sau după aceea, probabil că nu este suficient de bun pentru a rula Mac OS Sierra. În acest caz, aveți doar opțiunea de a reveni la versiunea mai veche de Mac OS X, cum ar fi OS X Mavericks, OS Yosemite sau OS X El Capitan. Iată o resursă bună despre cum să revenire de la Mac OS Sierra la una dintre versiunile mai vechi de OS X .
Credit foto recomandat: digitaltrends.com prin intermediul icdn3.digitaltrends.com